AOC A2472 PW4T User Manual
Browse online or download User Manual for TVs & monitors AOC A2472 PW4T. AOC A2472 PW4T User's Manual [en]
- Page / 75
- Table of contents
- BOOKMARKS


- SMART All-in-One User Manual 1
- TABLE OF CONTENT 2
- NATIONAL CONVENTIONS 4
- INSTALLATION 6
- CLEANING 7
- CONTENTS OF THE BOX 9
- ADJUSTING VIEWING ANGLE 9
- CONNECTING THE MONITOR 11
- MULTI-TOUCH SCREEN 14
- Setting up the USB keyboard 15
- ADJUSTING 17
- Windows 8 18
- Windows ME/2000 19
- OPERATING INSTRUCTIONS 20
- OSD SETTING 21
- Luminance 22
- Overdrive 22
- Image Setup 23
- Color Setup 24
- Picture Boost 25
- OSD Setup 26
- LED INDICATOR 28
- STARTING WITH ANDROID 29
- CUSTOMIZING YOUR HOME SCREEN 30
- VIEWING THE APPS GALLERY 30
- BROWSING THE INTERNET 30
- USING THE ON-SCREEN KEYBOARD 31
- CONNECTING TO NETWORK 31
- Click on the 32
- ANDROID SOFTWARE UPDATE 34
- MONITOR DRIVER 35
- 9. Click the “Driver” tab 38
- Windows 7 40
- 7. Click the “Driver” tab 42
- Windows Vista 45
- Windows 2000 47
- Windows ME 47
- TECHNICAL SUPPORT (FAQ) 51
- No Signal 52
- Input Not Support 52
- APPENDIX 53
- KVM BEHAVIOR 54
- SPECIFICATIONS 56
- A2472PW4T 57
- PRESET DISPLAY MODES 58
- For HDMI 60
- PIN ASSIGNMENTS 61
- REGULATION 62
- TA I WA N 63
- Industry Canada statement: 64
- Caution: 64
- Avertissement: 64
- Radiation Exposure Statement: 64
- FCC NOTICE 65
- WEEE DECLARATION 66
- WEEE DECLARATION FOR INDIA 67
- EPA ENERGY STAR 67
- WARRANTY STATEMENT FOR EUROPE 68
- AOC PIXEL POLICY 72
- ISO 9241-307 CLASS 1 72
- (EXCLUDING BRAZIL) 73
- EASE PROGRAME 75
Summary of Contents
1SMART All-in-One User ManualA2272PW4T/A2472PW4Twww.aoc.com©2013 AOC. All Rights Reserved.
10v Do not touch the LCD screen when you change the angle. It may cause damage or break the LCD screen.v It is recommended to stabilize with a fixed
11CONNECTING THE MONITORCable connections at the back of monitor:1236781210115491. D-SUB Signal Input 7.Micro USB Port (OTG: only support device func
12USING “MHL(MOBILE HIGH-DEFINITION LINK)”“MHL” (Mobile High-Definition Link)This feature allows you to enjoy videos and photos (imported from a conne
13firmware of the mobile device to the latest version.v If MHL mode is not activated even though the mobile device supports MHL, check if mobile devi
14MULTI-TOUCH SCREENUser can use Display Multi-touch(2 points) Function under Android system. While you under XP, win7, win8 system, before using Disp
15CONNECTING USB KEYBOARD & MOUSETo use this monitor for Android system, you need to connect USB keyboard/mouse to the USB port at the back of mon
16Select default keyboard type and back to OOBE page.Press “Next” button to complete keyboard setting.
17ADJUSTINGSETTING OPTIMAL RESOLUTIONWindows Vista1. Click START.2. Click CONTROL PANEL.3. Click Appearance and Personalization.4. Click Personalizati
185. Click Display Settings.6. Set the resolution SLIDE-BAR to 1920 x 1080.Windows 81. Right click and click All apps at the bottom-right of the scre
193. Click Appearance and Personalization.4. Click DISPLAY.5. Set the resolution SLIDE-BAR to 1920 x 1080.Windows ME/20001. Click START.2. Click SETTI
2TABLE OF CONTENTSAFETY ...
20OPERATING INSTRUCTIONSHOTKEYSv Connect the power cord and the video cable.v Press the POWER key to turn on the monitor. The power indicator will l
21OSD SETTINGBasic and simple instruction on the control keys.Luminance Image Setup Color Setup Picture Boost OSD Setup ExitExtraContrast 50Brightness
22LuminanceLuminance Image Setup Color Setup Picture Boost OSD Setup ExitExtraContrast 50Brightness 50Eco mode StandardGamma Gamma 1DCR OffOverdrive O
23Image SetupImage Setup Color Setup Picture Boost OSD Setup ExitExtraClock 50Phase 50H. Position 50V. Position 50Sharpness 50Luminance1. Press butt
24Color SetupRed 50Green 50Blue 50DCB Demo OffColor Temp. WarmDCB Mode OffColor Setup Picture Boost OSD Setup ExitExtra Luminance Image Setup1. Press
25Picture BoostBrightness 50Contrast 50H. Position 50V. Position 50Bright Frame OffFrame Size 50Picture Boost OSD Setup ExitExtra Luminance Image Setu
26OSD SetupH. Position 50V. Position 0Transparence 25Language EnglishTimeout 120 Break Reminder OffOSD Setup ExitExtra Luminance Image Setup Color Set
27ExtraResolution : 1024(H)X768(V)Off Timer 00Input Select AutoAuto Config. YesReset NoImage Ratio 4 : 3DDC/CI Yes H. Frequency : 60KHzV. Frequency :
28ExitExit Luminance Image Setup Color Setup Picture Boost OSD Setup Extra1. Press button to display menu.2. Press or button to select (Exit),
29STARTING WITH ANDROIDThis Smart Monitor is embedded with Android operating system, that it can work individually without connecting a PC.1. Press b
3DRIVER ... 34Monitor Dr
30CUSTOMIZING YOUR HOME SCREENAdding application icons, shortcuts, or widgets to the home screen as your preference. You can also change the wallpaper
31USING THE ON-SCREEN KEYBOARDv Enter text:1. Click on a text field. The on-screen keyboard opens. 2. Click on the keys to type.Key Description Key
32ADJUSTING THE SETTINGS FOR ANDROIDClick on the at the bottom-right of the screen. Click on the [Settings] to open the sub-menu.Main Menu Sub
33Main Menu Sub Menu Item DescriptionUsersYou Users informationOther users Users informationAdd users Add usersPERSONALLocation accessLocation access
34ANDROID SOFTWARE UPDATEYou can upgrade system by Local update mode.v Local update support upgrade from SD card device.v During system update, DONO
35MONITOR DRIVERWindows 81. Start Windows® 82. Right click and click All apps at the bottom-right of the screen.3. Click on the “Control panel” icon
364. Set the “View by” to “Large icons” or “Small icons”.5. Click on the “Display” icon.
376. Click on the “Change display settings” button.7. Click the “Advanced Settings” button.
388. Click the “Monitor” tab and then click the “Properties” button.9. Click the “Driver” tab.
3910. Open the “Update Driver Software-Generic PnP Monitor” window by clicking on “Update Driver... “ and then click the “Browse my computer for drive
4SAFETYNATIONAL CONVENTIONSThe following subsections describe notational conventions used in this document.Notes, Cautions, and WarningsThroughout thi
4012. Click the “Have Disk” button. Click on the “Browse” button and navigate to the following directory: X:\Driver\module name (where X is the drive
413. Click on the “Display” icon.4. Click on the “Change display settings” button.5. Click the“Advanced settings”button.
426. Click the “Monitor” tab and then click the “Properties” button.7. Click the “Driver” tab.
438. Open the “Update Driver Software-Generic PnP Monitor” window by clicking on “Update Driver... “ and then click the “Browse my computer for driver
4410. Click the “Have Disk” button. Click on the “Browse” button and navigate to the following directory: X:\Driver\module name (where X is the drive
45Windows Vista1. Click “Start” and “Control Panel”. Then, double-click on “Appearance and Personalization”. 2. Click “Personalization” and then “Di
464. Click “Properties” in the “Monitor” tab. If the “Properties” button is deactivated, it means the configuration for your monitor is completed. The
478. Select your monitor model and click on the “Next” button.9. Click “Close” “Close” “OK” “OK” on the following screens displayed in sequence.
48I-MENUWelcome to “i-Menu” software by AOC. i-Menu makes it easy to adjust your monitor display setting by using on screen menus instead of the OSD b
49E-SAVERWelcome to use AOC e-Saver monitor power management software! The AOC e-Saver features Smart Shutdown functions for your monitors, allows you
5POWERThe monitor should be operated only from the type of power source indicated on the label. If you are not sure of the type of power supplied to y
50SCREEN+Welcome to “Screen+” software by AOC. Screen+ software is a desktop screen splitting tool; it splits the desktop into different panels, and e
51TECHNICAL SUPPORT (FAQ)TROUBLESHOOTProblem & Question Possible SolutionPower LED is not onv Make sure the power button is ON and the Power Cord
52Problem & Question Possible SolutionScreen image is not centered or sized properlyv Adjust H-Position and V-Position or press hot-key (AUTO).Pi
53APPENDIXPLUG AND PLAYPlug & Play DDC2B FeatureThis monitor is equipped with VESA DDC2B capabilities according to the VESA DDC STANDARD. It allow
54KVM BEHAVIORAndroid InterfaceThis monitor is equipped with USB MTT Hub Controller which is premium 4-port hub solution which fully complies with Uni
55Part of the keys are not compatible with Windows OS and Android OS, please refer to the table below:OSKeysWindows OS Android OS×xxxxxxxxx
56SPECIFICATIONSA2272PW4TLCD PanelDriving system 21.5” WLEDSize 54.7cm diagonalPixel Pitch 0.24825mm(H) × 0.24825mm(V)InputVideoR, G, B Analog Interfa
57A2472PW4TLCD PanelDriving system 23.6” WLEDSize 59.8cm diagonalPixel Pitch 0.2715mm(H) × 0.2715mm(V)InputVideoR, G, B Analog InterfaceDigitalSeparat
58Touch screen specificationsTouch technology Infrared Optical StructureInput Method Finger, gloved hand, or any other opaque stylusTouch stylus diame
59MAC MODEVGA 640x480@75Hz 35 66.667MAC MODESVGA 832x624@75Hz 49.725 74.551
6INSTALLATIONDo not place the monitor on an unstable cart, stand, tripod, bracket, or table. If the monitor falls, it can injure a person and cause se
60For HDMIResolutionHorizontal Frequency (kHz)VerticalFrequency (Hz)Dot Clock (MHz)480P@60Hz for Digital only 31.469 59.940 25.175480P@60Hz for Digit
61PIN ASSIGNMENTS1561011 1515 - Pin Color Display Signal CablePIN NO. DESCRIPTION PIN NO. DESCRIPTION1. Red 9. +5V2. Green 10. Ground3. Blue 11. Groun
62REGULATIONEUROPEEU Declaration of ConformityThis device complies with the essential requirements of the R&TTE Directive 1999/5/EC. The following
63TA I WA Nմѓ౦ႬݱᒮৣܓႬᐡᆔ౪ᒳݳȈ䬓⌨ṳ㢄 䵺❲婴嬰⏯㠣Ḳἵ⊆䍮⯫栢曢㩆Ə杅䵺娘⏖Ə⅓⏟˚┭噆ㇽὦ䔏俬✮ᷴ⽾㒬凑孱㛛栢䍮˚⊇⤎⊆䍮ㇽ孱㛛⎆娔姯Ḳ䉠『⎱⊆僤˛䬓⌨⛂㢄 ⊆䍮⯫栢曢㩆Ḳὦ䔏ᷴ⽾⽘柦棂刑⭰⅏⎱⹙㓥⏯㲼态Ὲƞ䵺䙣䏥㛰⹙㓥䏥屈㘩Əㆰ䪲⍚⁃䔏Əḍ㔠╫凚䄈⹙㓥㘩㖠⽾乣乳
64CANADAIndustry Canada statement:This device complies with RSS-210 of the Industry Canada Rules. Operation is subject to the following two conditions
65MEXICOCofetel notice is: (Mexico COFETEL aviso:)“La operación de este equipo está sujeta a las siguientes dos condiciones: (1) es posible que este e
66guarantee that interference will not occur in a particular installation. If this equipment does cause harmful interference to radio or television re
67WEEE DECLARATION FOR INDIA This symbol on the product or on its packaging indicates that this product must not be disposed of with your other househ
68SERVICEWARRANTY STATEMENT FOR EUROPELIMITED THREE-YEAR WARRANTY*For AOC LCD Monitors sold within Europe, AOC International (Europe) B.V. warrants th
69This limited warranty does not cover any of the product firmware or hardware that you or any third party have modified or altered; you bear the sole
7CLEANINGClean the cabinet regularly with cloth. You can use soft-detergent to wipe out the stain, instead of strong-detergent which will cauterize th
70WARRANTY STATEMENT FOR MIDDLE EAST AND AFRICA (MEA)ANDThe Commonwealth of Independent States (CIS)LIMITED ONE to THREE YEARS WARRANTY*For AOC LCD Mo
71or Authorized Service Centerv Improper environments like humidity, water damage and dustsv Damaged by violence, earthquakes and terrorist attacksv
72AOC International (Europe) B.V. Prins Bernhardplein 200 / 6th floor, Amsterdam, The Netherlands 7HOv)D[AOC
73WARRANTY STATEMENT FOR NORTH & SOUTH AMERICA (EXCLUDING BRAZIL)WARRANTY STATEMENT for AOC Color Monitors Including those Sold within North Ameri
74This three-year limited warranty does not cover any of the product’s firmware or hardware that you or any third party have modified or altered; you
75v PARAGUAY: http://py.aoc.com/support/find_service_center v PERU: http://pe.aoc.com/support/find_service_center v URUGUAY: http://pe.aoc.com/supp
8OTHERIf the product is emitting a strange smell, sound or smoke, disconnect the power plug IMMEDIATELY and contact a Service Center.Make sure that th
9SETUPCONTENTS OF THE BOX1. LCD Monitor2. CD Manual3. Power Cord 4. Power Adapter5. D-SUB Cable6. Audio Cable7. USB Cable (upstream)8. HDMI Cable9. MH
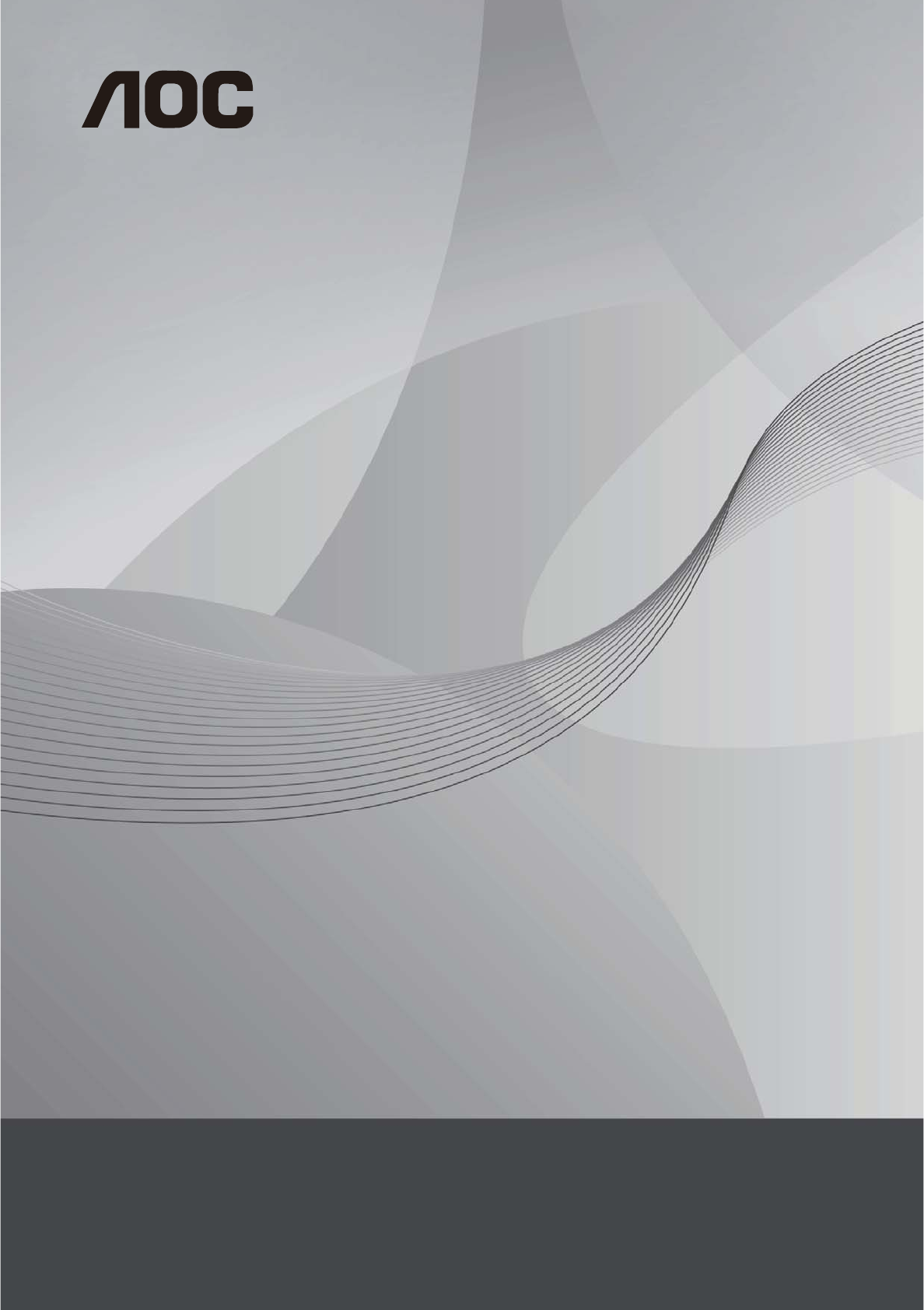
 (1 pages)
(1 pages) (1 pages)
(1 pages)
 (34 pages)
(34 pages)







Comments to this Manuals