Aoc A2472PW4T User Manual
Browse online or download User Manual for Monitors Aoc A2472PW4T. AOC A2472PW4T Manuale d'uso
- Page / 72
- Table of contents
- BOOKMARKS


- A2272PW4T/A2472PW4T 1
- SICUREZZA 4
- ALIMENTAZIONE 5
- INSTALLAZIONE 6
- COLLEGAMENTO DEL MONITOR 11
- SCHERMO TATTILE MULTITOCCO 14
- Tastiera/Mouse USB 15
- REGOLAZIONE 17
- Windows 8 18
- Windows ME/2000 19
- ISTRUZIONI PER L'USO 20
- Overdrive 22
- Luminance (Luminosità) 22
- OSD Setup (Impost. OSD) 26
- INDICATORE LED 28
- AVVIO CON ANDROID 29
- NAVIGAZIONE SU INTERNET 30
- USO DELLA TASTIERA SU SCHERMO 31
- COLLEGAMENTO ALLA RETE 31
- Fare clic su 32
- Aggiornamento locale 34
- DRIVER DEL MONITOR 35
- Windows 7 40
- Windows Vista 45
- Windows 2000 47
- Windows ME 47
- ASSISTENZA TECNICA (FAQ) 51
- No Signal (Nessun segnale) 52
- APPENDICE 53
- COMPORTAMENTO KVM 54
- SPECIFICHE 56
- A2472PW4T 57
- Spechiche schermo tattile 58
- Per HDMI 60
- ASSEGNAZIONE DEI PIN 61
- REGOLAMENTI 62
- 低功率電波輻射性電機管理辦法: 63
- Radiation Exposure Statement: 63
- Industry Canada statement: 64
- Caution: 64
- Avertissement: 64
- AVVISO FCC 65
- DICHIARAZIONE WEEE 66
- EPA ENERGY STAR 67
- SERVIZIO 68
- DEL SUD (BRASILE ESCLUSO) 70
- PROGRAMMA EASE 72
Summary of Contents
1Manuale d’uso SMART All-in-OneA2272PW4T/A2472PW4Twww.aoc.com©2013 AOC. Tutti i diritti riservati.
10• Non toccare lo schermo LCD quando si eseguono le regolazioni. Lo schermo LCD potrebbe danneggiarsi o rompersi.• Si raccomanda di rendere stabile
11COLLEGAMENTO DEL MONITORCollegamenti dei cavi sul retro del monitor:1236781210115491. Ingresso segnale D-SUB 7.Porta Micro USB (il dispositivo supp
12USO DI “MHL(MOBILE HIGH-DEFINITION LINK)”“MHL” (Mobile High-Denition Link)Questa funzione permette di visualizzare sullo schermo del prodotto video
13• Se la modalità MHL non è attivata, controllare se il dispositivo mobile supporta la funzione MHL.• Se la modalità MHL non è attivata, sebbene il
14SCHERMO TATTILE MULTITOCCOL'utente può utilizzare la funzione Display Multi-touch(2 points) (Schermo tattile multitocco (2 punti)) del sistema
15COLLEGAMENTO DI TASTIERA E MOUSE USBPer utilizzare questo monitor su sistemi Android, è necessario collegare la tastiera/mouse USB alla porta USB su
16Selezionare il tipo di tastiera predenito e tornare alla pagina OOBE.Premere il tasto “Next” (Avanti) per completare le impostazioni della tastiera
17REGOLAZIONEIMPOSTAZIONE DELLA RISOLUZIONE OTTIMALEWindows Vista1. Fare clic su START.2. Fare clic su CONTROL PANEL (Pannello di controllo).3. Far
185. Fare clic su Display Settings (Impostazioni schermo).6. Impostare la SLIDE-BAR (BARRA DI SCORRIMENTO) della risoluzione su 1920 x 1080.Windows
193. Fare clic su Appearance and Personalization (Aspetto e personalizzazione).4. Fare clic su DISPLAY (Visualizza).5. Impostare la SLIDE-BAR (BARR
2INDICESICUREZZA ���������������������������������������������������������������������������������������������������������������������������� 4Convenz
20ISTRUZIONI PER L'USOTASTI DI SCELTA• Collegareilcavod’alimentazioneedilcavovideo.• Premereiltastod'ALIMENTAZIONEperaccendere
21OSD SETTING (IMPOSTAZIONI OSD)Semplici istruzioni di base sui tasti di controllo.Luminance Image Setup Color Setup Picture Boost OSD Setup ExitExtra
22Luminance (Luminosità)Luminance Image Setup Color Setup Picture Boost OSD Setup ExitExtraContrast 50Brightness 50Eco mode StandardGamma Gamma 1DCR O
23Image Setup (Impost. Immagine)Image Setup Color Setup Picture Boost OSD Setup ExitExtraClock 50Phase 50H. Position 50V. Position 50Sharpness 50Lumin
24Color Setup (Congurazione colore)Red 50Green 50Blue 50DCB Demo OffColor Temp. WarmDCB Mode OffColor Setup Picture Boost OSD Setup ExitExtra Luminan
25Picture Boost (Miglior. Immagine)Brightness 50Contrast 50H. Position 50V. Position 50Bright Frame OffFrame Size 50Picture Boost OSD Setup ExitExtra
26OSD Setup (Impost. OSD)H. Position 50V. Position 0Transparence 25Language EnglishTimeout 120 Break Reminder OffOSD Setup ExitExtra Luminance Image S
27ExtraResolution : 1024(H)X768(V)Off Timer 00Input Select AutoAuto Config. Ye sReset NoImage Ratio 4 : 3DDC/CI Yes H. Frequency : 60KHzV. Frequency :
28Exit (Esci)Exit Luminance Image Setup Color Setup Picture Boost OSD Setup Extra1. Premere il tasto per visualizzare il menu.2. Premere il tasto
29AVVIO CON ANDROIDQuesto Smart Monitor integra il sistema operativo Android, che può lavorare individualmente senza collegare un PC.1. Premere il ta
3DRIVER ��������������������������������������������������������������������������������������������������������������������������������� 35Driver del
30PERSONALIZZAZIONE DELLA SCHERMATA INIZIALEAggiungere icone delle applicazioni, collegamenti o widget alla schermata iniziale come preferito. È anche
31USO DELLA TASTIERA SU SCHERMO• Inserire il testo:1. Fare clic su un campo di testo. La tastiera su schermo si apre. 2. Fare clic sui tasti per sc
32REGOLAZIONE DELLE IMPOSTAZIONI PER ANDROIDFare clic su 12:23, in basso a destra sullo schermo. Fare clic su [Settings] (Impostazioni) per aprire il
33Menu principale Voce del menu secondarioDescrizioneUsers (Utenti)You (Se stessi) Informazioni utentiOther users (Altri utenti) Informazioni utentiAd
34AGGIORNAMENTO SOFTWARE ANDROIDÈ possibile aggiornare il sistema con la modalità Local update (Aggiornamento locale).• L’aggiornamento locale suppor
35DRIVERDRIVER DEL MONITORWindows 81. Avviare Windows® 82. Fare clic col tasto destro del mouse e fare clic su All apps (Tutte le app) nell’angolo i
364. Impostare l'opzione “View By” (Visualizza per) su “Icone grandi” o “Icone piccole”.5. Fare clic sull'icona “Schermo”.
376. Fare clic sul tasto “Cambia le impostazioni dello schermo”.7. Fare clic sul tasto “Impostazioni avanzate”.
388. Fare clic sulla scheda “Monitor” e poi fare clic sul tasto “Proprietà”.9. Fare clic sulla scheda “Driver”.
3910. Aprire la nestra “Update Driver Software-Generic PnP Monitor” (Aggiornamento software driver - Monitor generico Plug and Play) facendo clic su
4SICUREZZACONVENZIONI NAZIONALILe sottosezioni che seguono descrivono convenzioni utilizzate in questo documento.Note, richiami all'Attenzione e
4012. Fare clic sul tasto “Have Disk” (Disco driver). Fare clic sul tasto “Sfoglia” e portarsi alla seguente directory: X:\Driver\nome modulo (dove
413. Fare clic sull'icona “Schermo”.4. Fare clic sul tasto “Cambia le impostazioni dello schermo”.5. Fare clic sul tasto “Advanced settings” (
426. Fare clic sulla scheda “Monitor” e poi fare clic sul tasto “Proprietà”.7. Fare clic sulla scheda “Driver”.
438. Aprire la nestra “Update Driver Software-Generic PnP Monitor” (Aggiornamento software driver - Monitor generico Plug and Play) facendo clic su
4410. Fare clic sul tasto “Have Disk” (Disco driver). Fare clic sul tasto “Browse” (Sfoglia) e andare alla seguente directory: X:\Driver\nome modulo
45Windows Vista1. Fare clic su “Start” e “Pannello di controllo”. Quindi, fare doppio clic su “Aspetto e personalizzazione”. 2. Fare clic su “Pers
464. Nella scheda “Monitor”, fare clic su “Proprietà”. Se il tasto “Proprietà” è disabilitato, signica che la congurazione del monitor è completata
478. Selezionare il modello del monitor e fare clic sul tasto “Avanti”.9. Nelle seguenti schermate, visualizzate in sequenza, fare clic su “Close” (
48I-MENUBenvenuto nel software AOC "i-Menu". i-Menu rende facile regolare le impostazioni di visualizzazione del monitor usando i menu su sc
49E-SAVERTi diamo il benvenuto ad usare il software di gestione energetica del monitor e-Saver AOC! e-Saver AOC è dotato di funzioni Smart Shutdown (S
5ALIMENTAZIONEIl monitor deve essere fatto funzionare solamente con il tipo d'alimentazione indicato sull'etichetta. Se non si conosce il ti
50SCREEN+Benvenuto nel software AOC "Screen+". Il software Screen+ è uno strumento di divisione del desktop; divide il desktop in vari panne
51ASSISTENZA TECNICA (FAQ)RISOLUZIONE PROBLEMIProblema e Domanda Possibile soluzioneIl LED d'alimentazione non è acceso• Assicurarsi che il tas
52Problema e Domanda Possibile soluzioneIl monitor è bloccato in modalità di disattivazione• L'interruttore d'alimentazione del computer de
53APPENDICE PLUG AND PLAYFunzione Plug & Play DDC2BQuesto monitor è dotato di capacità VESA DDC2B in conformità allo STANDARD VESA DDC. Permette a
54COMPORTAMENTO KVMInterfaccia AndroidIl monitor è dotato di un controller hub MTT USB a 4 porte completamente conforme alle speciche USB 2.0 (Univer
55Parte dei tasti non è compatibile con i sistemi operativi Windows e Android, fare riferimento alla tabella che segue:Sistema operativoTastiSistema
56SPECIFICHEA2272PW4TPannello LCDSistema 21,5” WLEDDimensioni 54,7cm diagonaleDimensioni pixel 0,24825mm (O) x 0,24825mm (V)Input (Ingresso)VideoInter
57A2472PW4TPannello LCDSistema 23,6” WLEDDimensioni 59,8cm diagonaleDimensioni pixel 0,2715mm (O) x 0,2715mm (V)Input (Ingresso)VideoInterfaccia analo
58Spechiche schermo tattileTecnologia tocco Struttura ottica a infrarossiMetodo di immissione Dito, mano guantata o altro stilo opacoDiametro penna a
59MAC MODEVGA 640 x 480 a 75Hz 35 66,667MAC MODESVGA 832 x 624 a 75Hz 49,725 74,551
6INSTALLAZIONENon collocare il monitor su di un carrello, supporto, treppiede, staffa o tavolo instabile. Se il monitor cade, si possono provocare les
60Per HDMIRisoluzioneFrequenza orizzontale (kHz)VerticaleFrequenza (Hz)Frequenza punti (MHz)480P a 60Hz solo per digitale 31,469 59,940 25,175480P a 6
61ASSEGNAZIONE DEI PIN1 561011 15Cavo segnale schermo a colori a 15 pinNUMERO DEL PIN DESCRIZIONE NUMERO DEL PIN DESCRIZIONE1. Red (Rosso) 9. +5V2. Gr
62REGOLAMENTIEUROPEEU Declaration of ConformityThis device complies with the essential requirements of the R&TTE Directive 1999/5/EC� The followin
63TAIWAN低功率電波輻射性電機管理辦法:第十二條 經型式認證合格之低功率射頻電機,非經許可,公司、商號或使用者均不得擅自變更頻率、加大功率或變更原設計之特性及功能。第十四條 功率射頻電機之使用不得影響飛航安全及干擾合法通信;經發現有干擾現象時,應立即停用,並改善至無干擾時方得繼續使用。
64CANADAIndustry Canada statement:This device complies with RSS-210 of the Industry Canada Rules� Operation is subject to the following two conditions
65MEXICOCofetel notice is: (Mexico COFETEL aviso:)“La operación de este equipo está sujeta a las siguientes dos condiciones: (1) es posible que este e
66radio. Tuttavia, non esiste garanzia che l’interferenza non si verichi in una particolare installazione. Se questa apparecchiatura causa interferen
67DICHIARAZIONE WEEE PER L'INDIA Questo simbolo sul prodotto, o sulla sua confezione, signica che il prodotto non deve essere smaltito insieme a
68SERVIZIODICHIARAZIONE DI GARANZIA PER L’EUROPAGARANZIA UE PER MONITOR AOCGARANZIA LIMITATA DI TRE ANNI*Per i monitor LCD AOC venduti in Europa, AOC
69Tutti i monitor LCD AOC sono prodotti secondo gli standard ISO 9241-307 Classe 1 in materia di pixel.TUTTE LE GARANZIE ESPRESSE E IMPLICITE PER QUES
7PULIZIAPulire regolarmente le coperture con un panno. Si può usare un detergente delicato per pulire le macchie, non usare detergenti forti che posso
70DICHIARAZIONE DI GARANZIA PER L’AMERICA DEL NORD E DEL SUD (BRASILE ESCLUSO)DICHIARAZIONE DI GARANZIA Per monitor a colori AOC Inclusi quelli vendut
71Questa garanzia limitata di tre anni non copre né il rmware del prodotto né l’hardware che è stato modicato dall’utente o da terzi; l’utente si as
72• PARAGUAY: http://py.aoc.com/support/nd_service_center • PERU: http://pe.aoc.com/support/nd_service_center • URUGUAY: http://pe.aoc.com/suppor
8ALTROSe il prodotto emette strani odori, rumori o fumo, scollegare IMMEDIATAMENTE la spina dalla presa di corrente e contattare un Centro assistenza.
9INSTALLAZIONECONTENUTI DELLA CONFEZIONE1. Monitor LCD2. Manuale su CD3. Cavo d’alimentazione 4. Adattatore di corrente5. Cavo D-Sub6. Cavo audi
More documents for Monitors AOC A2472PW4T

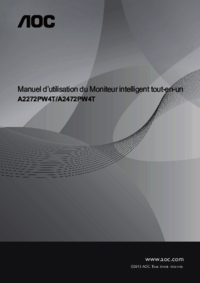
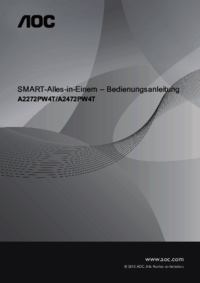




 (71 pages)
(71 pages) (75 pages)
(75 pages) (75 pages)
(75 pages) (76 pages)
(76 pages) (73 pages)
(73 pages)







Comments to this Manuals